
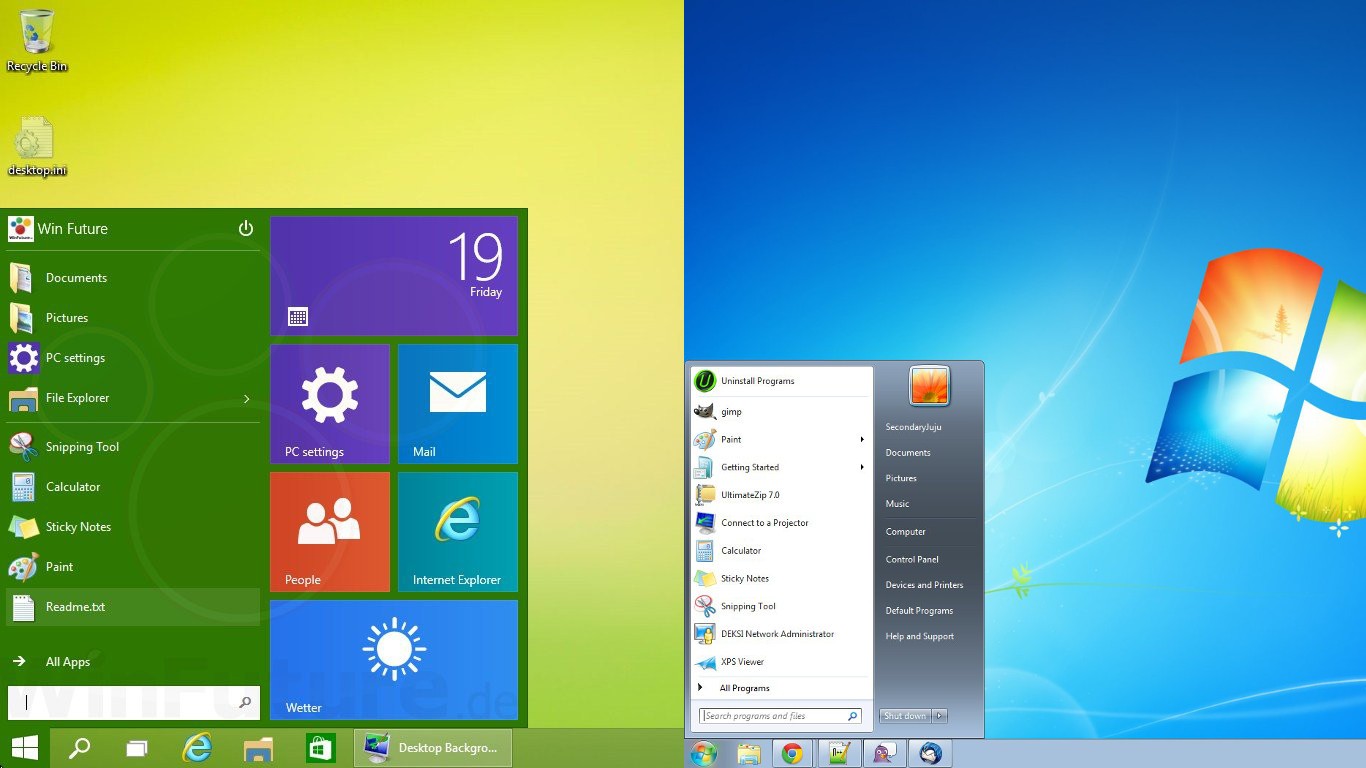
- CONTROL MAC STARTUP PROGRAMS HOW TO
- CONTROL MAC STARTUP PROGRAMS WINDOWS
You can add a login item with AppleScript:

The settings for login items are stored in ~/Library/Preferences/.
CONTROL MAC STARTUP PROGRAMS HOW TO
I don't know how to use lsappinfo to wait until an application finishes opening. Lsappinfo launch launchandhide=true nofront=true /Applications/TextEdit.app also always opens TextEdit hidden and without making it frontmost. The -j option for open was added in 10.8 and it is only shown in the help message and not on the man page. To avoid that, check if the application is already running with for example pgrep. For some applications like TextEdit and Mail, it opens a new visible window if the application is running but has no open windows. Open -jg usually opens an application hidden ( -j) and without making it frontmost ( -g). osascript -e 'tell app "TextEdit"' -e reopen -e activate -e end also reopens a default window if TextEdit is running but has no open windows. If an application like TextEdit or Mail is not running, launch and activate open a new visible default window. launch doesn't make an application frontmost but activate does.

Osascript -e 'launch app "AppName" and osascript -e 'activate app "AppName" are blocked until the application finishes opening. Osascript -e 'launch app "ScreenRecycler"' You can run the script at login by for example saving the plist below as ~/Library/LaunchAgents/. Pgrep -qx Transmission||open -jga Transmission If you're using Boot Camp to start up from Microsoft Windows, set Startup Disk preferences to start up from macOS instead. Then shut down or restart and try again.If you're using a shell script to open applications, try something like this: osascript -e 'launch app "ScreenRecycler"'.
CONTROL MAC STARTUP PROGRAMS WINDOWS
If you're using a keyboard made for a PC, such as a keyboard with a Windows logo, try a keyboard made for Mac. Or use your built-in keyboard or a wired keyboard.
If you're using a wireless keyboard, plug it into your Mac, if possible. Some keyboards have a light that flashes briefly at startup, indicating that the keyboard is recognized and ready for use. You might need to wait a few seconds before pressing the keys, to give your Mac more time to recognize the keyboard as it starts up. Then press and hold the keys as your Mac starts up. Then press the power button to turn on your Mac. Press and hold all keys in the combination together, not one at a time. If a key combination doesn't work at startup, one of these solutions might help: Eject (⏏) or F12 or mouse button or trackpad button: Eject removable media, such as an optical disc. Disabled when using a firmware password. Command-V: Start up in verbose mode. Disabled when using a firmware password. T: Start up in target disk mode. Disabled when using a firmware password. Disabled in macOS Mojave or later, or when using a firmware password. Command-S: Start up in single-user mode. To use the default boot image on the server, press and hold Option-N instead. Disabled when using a firmware password. N: Start up from a NetBoot server, if your Mac supports network startup volumes. Or use Option-D to start up to this utility over the internet. Disabled when using a firmware password. D: Start up to the Apple Diagnostics utility. If your Mac is using a firmware password, it ignores this key combination or starts up from macOS Recovery. Option-Command-P-R: Reset NVRAM or PRAM. If your Mac is using a firmware password, you're prompted to enter the password. Option (⌥) or Alt: Start up to Startup Manager, which allows you to choose other available startup disks or volumes. macOS Recovery installs different versions of macOS, depending on the key combination you use. If your Mac is using a firmware password, you're prompted to enter the password. Or use Option-Command-R or Shift-Option-Command-R to start up from macOS Recovery over the internet. Command (⌘)-R: Start up from the built-in macOS Recovery system. Keep holding until the described behavior occurs. To use any of these key combinations, press and hold the keys immediately after pressing the power button to turn on your Mac, or after your Mac begins to restart.


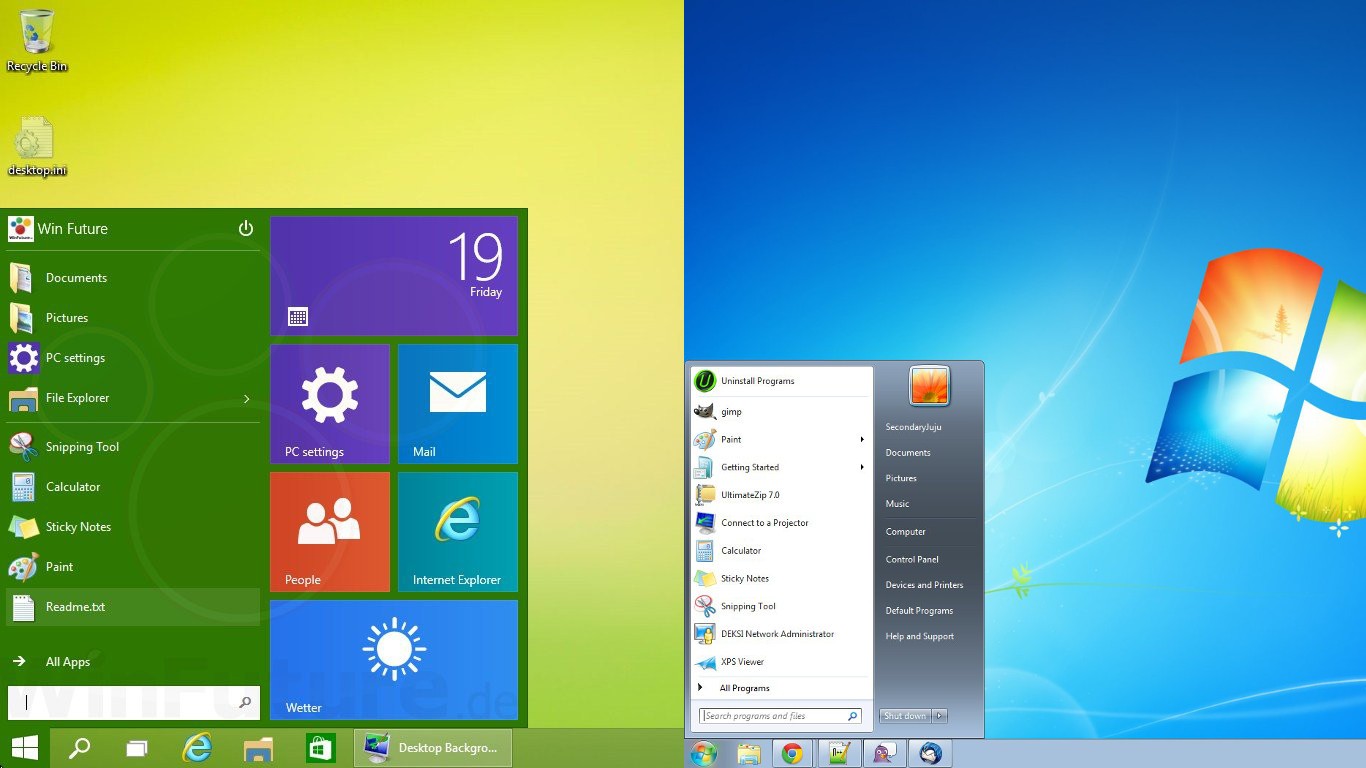




 0 kommentar(er)
0 kommentar(er)
